Index
- Version Requirements / License / Installation
- The User Interface (UI). Overview
- Splines Info Dialog
- Using Filters: Select, Attach, Detach or Delete splines efficiently
- Main Tools
- More Tools rollout
- Basic Parameters rollout
- Contact/Support
Version Requirements
3dsMax 2012 and higher.
Spline Cleaner has been tested succesfully on 3dsMax 2012 to 2024. It should also work properly on future versions. However, if you experience any issue, please report it to contact@splinedynamics.com
License
With each purchase, depending on what you choose, you get a 1-year license or a lifetime license. It is a node-locked license (tied to the computer, not to the user).
The Regular License lets you use the product in 2 different workstations. It comes with 2 license keys (each key is linked to 1 computer).
The Corporate License allows you to activate the plugin on up to 10 workstations. It comes with 2 license keys (eack key is linked to up to 5 computers).
You will get free upgrades for the same major version of the product.
Installation
- Unzip the content of the .zip file and then drag the “.mzp” file onto one of your viewports in 3ds Max . The plugin automatically installs itself.
- A dialog called “Software Activation” pops-up. Enter your license key in the text field. (You received a license key by email when you purchased the product).
- If the license key is correct, Spline Cleaner will start.
- To add the plugin to a toolbar, go to the Menu > Customize > Customize user interface…
- Go to the “Toolbars” tab and pick the category “Spline Dynamics”.
- The plugin’s name, “Spline Cleaner”, must be listed there. Just drag it onto a toolbar and you’re done!
The User Interface (UI). Overview
 Splines Info Dialog
Splines Info Dialog
This plugin comes with an interactive tool called the Splines Info Dialog (topmost button), wich displays very useful information about the selected shapes/splines.
It can also make a diagnosis of possible errors on your splines, such as overlapping duplicates, double splines, overlapping vertices and empty shapes.
Tools, Rollouts & Quick Help
If you scroll down the plugin’s interface (UI), you’ll see there are more tools and other rollouts.
The main tools are in the first rollout. In the rollout named More Tools there are some complementary tools, such as Flatten Splines.
In the rollout Basic Parameters, you will be able to change the basic parameters of all the selected splines at once.
On the right of every tool’s title there’s a question mark icon. When you place the mouse pointer over this icon, a tooltip with help appears. If you click it, in most of the cases, a dialog pops-up showing an extended help.
Splines Info Dialog

This tool will help you to find errors on your splines and monitor changes while you apply different operations or modifications to the curves. It shows detailed information about the selected shapes.
We strongly recommend you to keep this dialog open while using the plugin’s tools. When you change the selection or perform an operation, the information updates interactively.
There are some cases in wich the dialog needs to be refreshed manually. For that porpose, there is the Refresh icon/button (top left).
When there are shapes in the selection that are not Editable Splines or have any modifiers applied, a Warning Icon (yellow triangle) is displayed at the top right of the dialog box. If you click it, the plugin will give you the option to convert the shapes to Editable Splines.
All the data displayed in this dialog comes only from shapes (other kind of objects will be ignored) and represent total values from the selected shapes.
If you want Spline Cleaner to look for possible errors on your splines, you should click on the Make Diagnosis button. This tool will inform you about the existence of overlapping duplicates, double splines, overlapping vertices or empty shapes in your selection. Then, it lets you select the problematic shapes according to the type of issue.
On the left of Possible Errors title, there’s a Settings icon/button. Clicking it, it opens a dialog where you can change some parameters related to this tool.
At the Expose area there are really helpful tools for displaying splines’ data directly on the active viewport. There are 3 checkbuttons: 1. expose vertex ticks; 2. expose vertex numbers; 3. expose material IDs. On the top-left corner of this area, there’s a Settings icon/button. This opens a dialog from where you can change the default colors for displaying the 3 different kind of data.
Using Filters: Select, Attach, Detach or Delete splines efficiently
 Attach Selected (button): combines all the selected shapes into one object with a single click.
Attach Selected (button): combines all the selected shapes into one object with a single click.
Action by Filter: this is the title that encloses all the actions that you can perform with the help of filters. There are 4 actions (select, attach, detach, delete) and 9 filters you can use in combination with them. Each action supports only certain filters.
Filters: size, length, proximity, similar look, no.of vertices, wirecolor, container, layer, double splines, open/closed.
Parameters: each filter has its own parameters. When you select a new filter, the parameters change.
If you see a ‘+’ icon in the parameters area, it means there are some advanced parameters, wich are initially hidden. Click the icon to display them.
Selection / All Shapes: these radio buttons lets you choose which shapes to apply the action to.
Affect objects / subobjects / both: Some filters can work on subobject level. This dropdown list, when enabled, gives you control over the influence of the action.
Use Reference: some filters will let you – or require you – to pick a reference shape to use as sample. Clicking the Pick Shape button, you are allowed to pick the shape you want to act as reference.
e.g.: if you are using the size (bbox) filter and you check Use Ref., the first parameter (Size (bbox) spinner) is disabled. When you pick a reference shape, the plugin takes its size as reference, instead of the first parameter.
Apply (button): Performs the action.
FILTERS DESCRIPTION
Size (bbox)
Searches for shapes/splines using the size of their bounding box as reference.
– Size (bbox): the size of the longest side of the shape’s bounding box.
– Variation (%): percentage of variation allowed for the ‘size’ parameter.
e.g.: size=10, variation=20% -> size can range from 8 to 12.
Length
Searches for shapes/splines of certain length
– Length: a reference length to search for.
– Variation (%): percentage of variation allowed for the ‘length’ parameter.
Proximity
Searches for shapes/splines that are close to the reference shape. This filter will require you to pick a reference shape.
(In the case of using ‘ATTACH’, you may choose not to pick a reference if you want to attach the shapes in groups by closeness)
– Max.Distance: the maximum distance from the reference to look for a spline.
– Max.Size (bbox): maximum size the splines can be (uses bounding box’s longest side)
– Min.Size (bbox): minimum size the splines can be (uses bounding box’s longest side)
Similar Look
Searches for shapes/splines with an aspect similar to the reference. This filter will require you to pick a reference shape.
This filter takes sample points from splines to evaluate similarity. This task takes time and consumes a lot of resources, so if you are searching for identical duplicates of a spline, we recommend you tu use the Length filter. It will be much faster than this one.
– Threshold: how much difference from the reference you allow (distance between knots).
– Sampling frequency: how frequent to take samples from the splines. Every n units.
– Max. Distance: how far a spline can be from the reference (maximum distance)
No. of Vertices
Searches for shapes/splines with certain amount of vertices/knots.
– No.of Vertices: how many knots the splines should have.
– Variation (%): percentage of variation allowed for the previous parameter.
Wirecolor
Searches for shapes with a specific wirecolor.
Tip: Pick a reference shape to make it faster and precise.
– Color picker: lets you pick or enter a color to use as reference.nn”
– Use All Wirecolors: (‘Attach’ mode only) attach the shapes in groups by wirecolor.
Container
Searches for shapes which are contained inside another shape – considering their bounding boxes – and attaches them together.
It works only for ‘Attach’ action. Tip: Very useful to combine curves in text letters compound of 2 splines (like ‘A’, ‘D’…)
– Max. No.of shapes: maximum number of shapes allowed per container.
Layer
Attach the shapes by layer. It works only for ‘Attach’ action.
If you pick a reference, only the shapes in its layer will be attached together.
– Ignore Hidden Layers: if checked, hidden shapes will be ignored.
Double Splines
Searches for overlapping duplicates of shapes or splines.
– Max. Distance: how far from each other (maximum) the splines should be.
Open/Closed
Searches for open or closed splines. (Shapes containing both open and closed splines will be ignored)
– open/closed (radio buttons): to select your choice.
Main Tools
Explode

 Detach all splines or segments from the selected shapes.
Detach all splines or segments from the selected shapes.
You can keep segments bound in groups using the ‘Threshold Angle’.
– Threshold Angle: adjacent segments will stay together if the angle between them is lower or equal to this value.
Weld Vertices

 Weld all vertices within the distance threshold in the selected shapes.
Weld all vertices within the distance threshold in the selected shapes.
– Threshold: maximum distance allowed between vertices to perform welding.
Optimize

 Remove excessive vertices from splines. Use angle threshold to affect curved segments too.
Remove excessive vertices from splines. Use angle threshold to affect curved segments too.
– Threshold Angle: if angle between 2 segments is equal or lower than this value, the knot between them will be removed.
Normalize

 Rebuilds the spline/s with evenly-distributed vertices.
Rebuilds the spline/s with evenly-distributed vertices.
There are 2 modes for this tool: Standard mode and Smart mode.
The Standard mode redraws the spline entirely, setting all the resulting knots to smooth.
– Distance: distance between vertices.
– Segments: total number of segments per spline.
The Smart mode tries to reproduce the original shape as best as possible, keeping the important vertices.
To achieve this, it divides internally every spline into groups of adjacent segments, wich we call ‘lines’. The ‘Threshold Angle’ defines a cutting point for each line.
– Distance: distance between vertices.
– Segs. by line: number of segments per line.
– Threshold Angle: determines wich vertices are important and will remain unchanged. The values 45 or 60 work fine in most cases.
Reduce Vertices

 Reduce the number of vertices in the selected splines while keeping the shape’s integrity.
Reduce the number of vertices in the selected splines while keeping the shape’s integrity.
This tool is ideal to lower the resolution of your splines progressively. It works by removing one out of two knots along every spline in each iteration.
It also removes excessive vertices and preserve important ones.
– Iterations: how many times the action will be repeated. The greater the value, the more agressive is the vertex reduction.
– Optimize Threshold Angle: if angle between 2 segments is equal or lower than this value, the knot between them will be removed.
– Preserve Angles over: sharp angles between adjacent knots, with a value greater than this, will be keeped.
Connect Vertices

 Connects nearby vertices by creating a new segment between them.
Connects nearby vertices by creating a new segment between them.
– Max. Distance: maximum distance allowed between vertices to make the connection.
Vertex Type
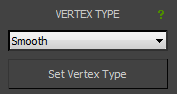 Changes all vertices in the selected shapes to the specified type.
Changes all vertices in the selected shapes to the specified type.
Choose between corner, smooth, bezier or bezier-corner type and then press Set Vertex Type to perform the action.
More Tools rollout
Close Splines
Close open splines with a linear segment.
Flatten
Flatten or the splines in the selected shapes using X, Y or Z axis.
Fix Extrusion Axis
Restes the shape’s internal orientation to correct the direction of extrusion.
When you apply an Extrude modifier to a shape and it extrudes in the wrong direction (parallel to the shape’s plane), with this tool you can quickly correct the direction of the extrusion.
Reverse
Invert the numbering of the vertices. You can choose to preserve material IDs or reverse them.
Basic Parameters rollout
 This section contains the same general parameters that every Editable Spline has, such as the rendering and interpolation options.
This section contains the same general parameters that every Editable Spline has, such as the rendering and interpolation options.
The great advantage is that you can set these parameters for multiple splines at once, in a single place.
Contact / Support
If you experience any issues using this plugin or need help, please check first the Spline Cleaner Forums. Maybe you can find the solution there and save precious time.
For custom support or making suggestions or business proposals, please don’t hesitate to contact us through this Contact Form.
You can also write us directly to contact@splinedynamics.com.
All feedback is greatly appreciated. We will try to answer all your inquiries as soon as possible.
Best regards,
Spline Cleaner Team.
